البايت القصير: Windows 10 هو أحد أنظمة التشغيل الأكثر صقلًا والذي يجد مكانه على أجهزة الكمبيوتر الحديثة. ومع ذلك ، فإن مشكلة عمر بطارية نظام التشغيل Windows 10 هي مشكلة كبيرة. يمكنك تكييف العادات المختلفة على أساس يومي وسهولة الحصول على بعض دقائق إضافية خارج البطارية الموت ، مما يساعدها في الوصول إلى حد ما أقرب إلى إمكاناتها الكاملة.
يُعرف indows بسوء عمر البطارية - بغض النظر عن إصدار Windows الذي تستخدمه. غالبًا ما يتساءل الناس عن كيفية زيادة عمر البطارية في نظام التشغيل Windows 10. ومع ذلك ، فإن تحسين عمر البطارية على جهاز يعمل بنظام التشغيل Windows 10 ليس صعباً كما قد يفترض المرء. كل شيء عن معرفة بعض الخيارات يحمل في ثناياه عوامل واستخدام نظام التشغيل بجد لتجنب استنزاف البطارية غير الضرورية على الجهاز.كيفية زيادة عمر بطارية نظام التشغيل Windows 10؟
1. ويندوز 10 وضع البطارية التوقف
يأتي Windows 10 مع وضعين للطاقة: وضع توفير البطارية والوضع الافتراضي. حسنًا ، يمنع وضع توفير الطاقة لديك Windows من امتصاص قدر كبير من الطاقة التي لا يقوم الجهاز بتوصيلها بمصدر طاقة. فهو يقلل من استخدام البطارية بنسبة 20 ومقارنة بالوضع العادي.
2. قم بإلغاء أو أغلق التطبيقات والبرامج غير الضرورية
ويندوز 10 يأتي مع عدد كبير من التطبيقات. أنا شخصياً لا أستخدم العديد من التطبيقات التي تحمل ثباتًا في ثناياه عوامل.بفضل ميزة التجانب المباشر في قائمة ابدأ في Windows ، قد تتصل بعض هذه التطبيقات بالإنترنت وتعرض معلومات محدثة في التجانبات.
لذلك ، من الأفضل إلغاء تثبيت هذه التطبيقات حيث تساهم في تقليل عمر الكمبيوتر.
تم تصميم برامج متنوعة لمراقبة النشاط في الوقت الفعلي على جهاز الكمبيوتر الخاص بك. على سبيل المثال ، تطبيقات PC Suite في انتظار توصيل الجهاز. لا يمكنك التخلص من هذه التطبيقات ، لكن يمكنك إغلاقها عندما لا تكون هناك حاجة إليها.
3. إلقاء نظرة على التطبيقات في بدء التشغيل
يتمتع مستخدم Windows بميزة بدء تشغيل أي تطبيق تلقائيًا عند تشغيل Windows. يتضمن أحدث إصدار من Windows 10 هذه الوظيفة. لكن قسم بدء التشغيل يمكنه استدعاء العديد من التطبيقات التي قد لا تحتاجها في كل مرة تقوم فيها بتشغيل جهاز الكمبيوتر الخاص بك. في كثير من الأحيان ، يقوم البرنامج الذي تقوم بتثبيته على جهاز الكمبيوتر الخاص بك بإنشاء إدخالات في بدء التشغيل. يمكنك تعطيل هذه التطبيقات من التحميل عند قيام Windows بالتمهيد. يوجد خيار بدء التشغيل في نظام التشغيل Windows 10 كعلامة تبويب في إدارة المهام.
4. خنق المعالج
ليس في كل مرة تريد فيها الاستفادة من الإمكانات الكاملة للمعالج. يمكنك تقليل السعة القصوى لأداء المعالج. تمكنت من الحصول على نسخة احتياطية إضافية مدتها 30 دقيقة على جهاز Dell Inspiron القديم باستخدام هذه الطريقة. فيما يلي الخطوات التي يمكنك اتباعها:
- افتح خيارات الطاقة على نظام التشغيل Windows 10.
- انقر فوق تغيير إعدادات الخطة لأي من خطط الطاقة. أود أن أقترح عليك اختيار خطة توفير الطاقة.
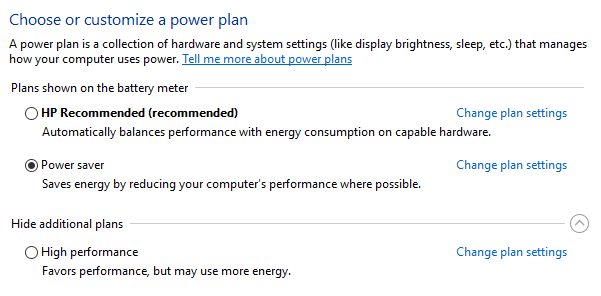
- الآن انقر فوق تغيير إعدادات الطاقة المتقدمة .
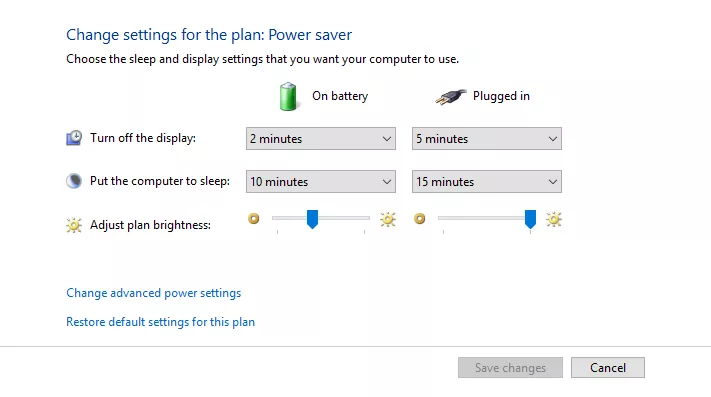
- ضمن علامة التبويب إعدادات متقدمة ، قم بالتمرير لأسفل للعثور على إدارة طاقة المعالج .
- الآن ، قم بتوسيع (انقر فوق +) إدارة طاقة المعالج.
- قم بتوسيع الحد الأقصى لحالة المعالج.
- انقر فوق الخيار On-battery وقم بتقليل حالة المعالج إلى 20٪. يمكنك اختيار أي قيمة أخرى.
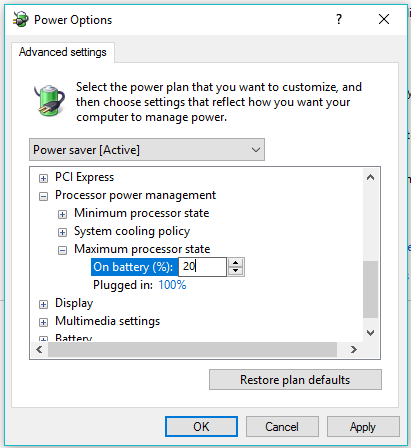
- انقر فوق موافق. يتم حفظ الإعدادات ، يمكنك إغلاق نافذة خيارات الطاقة.
لن تصبح طاقة المعالجة المنخفضة سارية المفعول إلا عند تحديد خطة موفر الطاقة وتشغيل جهاز الكمبيوتر الذي يعمل بنظام Windows 10 على طاقة البطارية.
ملاحظة: إن تقليل قوة المعالجة لوحدة المعالجة المركزية سيؤثر على أدائها. على سبيل المثال ، عند تشغيل برنامج الموارد الثقيلة. زيادة النسبة المئوية إذا كنت تشعر بأي آثار سلبية على جهاز الكمبيوتر الخاص بك.
5. حافظ دائمًا على الكمبيوتر المحمول الأنيق والنظيف
للأجهزة الإلكترونية ، كان الغبار عدوًا لفترة طويلة. قصة أجهزة الكمبيوتر المحمولة وغيرها من أجهزة الكمبيوتر المحمولة لا يختلف. يدخل الجهاز بسهولة من خلال الفتحات التي تهدف إلى إطلاق الحرارة المتولدة من مكونات الكمبيوتر المختلفة. ثم يقوم الغبار بحظر الفتحات التي تحول دون تدفق الحرارة. هذا تلف أجزاء الكمبيوتر بما في ذلك البطارية.
في حالة بطاريات Li-ion ، تزيد الحرارة من سرعة التفاعلات الكيميائية داخل البطارية. على مدار الوقت ، يعمل على تقليل السعة الإجمالية للبطارية ، مما يجعلها غير صالحة للاستعمال تمامًا.
6. واي فاي وبلوتوث وغيرها من الإعدادات
قد تشعر بالحاجة إلى محول WiFi في معظم الأوقات ، ولكن الحالة ليست هي نفسها بالنسبة إلى تقنية Bluetooth. أيضًا ، لا تحتاج إلى محول WiFi إذا كان وضع الاتصال الأساسي هو شبكة إيثرنت. حتى إذا لم تكن متصلاً ، فإن أجهزة WiFi و Bluetooth تستمران في العمل وتمتص البطارية من الكمبيوتر.
يجب عليك إيقاف تشغيل Bluetooth و WiFi عند مشاهدة الأفلام أو القيام بأشياء أخرى لا تتطلب اتصال الشبكة. هذا يمكن أن يساعد جهاز الكمبيوتر الخاص بك على إنقاذ عمر البطارية الثمين.
7. تحديث ويندوز أثناء الشحن
حسنًا ، ليس لديك الكثير من التحكم في تحديث Windows على Windows 10. هناك طرق معينة لإيقاف ترقية Windows 10 ، لكن Windows يواصل ظهور الإخطارات غير الضرورية ، ويكاد يوجهك إلى قلب قلبك لتحديثه. حسنًا ، لا تعرف أبدًا المدة التي يستغرقها نظام Windows 10. في بعض الأحيان ، يستغرق تحديث Windows 10 حتى الأبد. من المستحسن أن تبقي جهاز الكمبيوتر الخاص بك على حساب أثناء تحديث Windows.
8. الحفاظ على خفض مستوى الصوت
غالبًا ما نترك مستوى الصوت أعلى على الرغم من أننا نكتب فقط أو نقوم ببعض الأعمال التي لا تحتاج بالفعل إلى رفع مستوى الصوت. علاوة على ذلك ، تأتي معظم أجهزة الكمبيوتر المحمولة ، هذه الأيام ، مع مكبر صوت قوي يحمل في ثناياه عوامل. على الرغم من أن هذه السماعات تمنحك صوتًا هادئًا ، إلا أنها تمص الجحيم أيضًا من عمر البطارية. لذا قم بتقليل مستوى الصوت في نظام التشغيل Windows 10 أثناء الدردشة أو الكتابة أو القيام بشيء لا يحتاج إلى مستوى صوت أعلى.
9. افصل الأجهزة الطرفية غير الضرورية
غالبًا ما نترك هواتفنا المحمولة متصلة بكبلات USB بجهاز الكمبيوتر الخاص بنا. على الرغم من أنها تستهلك أصغر كمية من البطارية من جهاز الكمبيوتر الخاص بك لكنها لا تزال مهمة. سيكون من الحكمة عدم شحن هاتفك من الكمبيوتر المحمول أثناء تشغيله بنفسه على البطارية. تابع مراقبة كبلات USB والشاشة الخارجية والماوس الذي يعمل بتقنية Bluetooth وبطاقة SD ولوحة المفاتيح الخارجية والمزيد.
اقرأ أيضًا: كيفية مزامنة هاتف Android و iPhone مع Windows 10
10. حافظ على نظافة سطح المكتب ونظام محرك الأقراص لديك
قد يساهم سطح المكتب المزدحم في استنزاف البطارية على جهازك. على الرغم من أنه لا يحتوي على أي تأثيرات مباشرة ، إلا أن سطح المكتب المملوء بالأطنان من الرموز يضع عبئًا إضافيًا على النظام أثناء تشغيل الأشياء على الشاشة. يجب أن يقوم الكمبيوتر بعمل إضافي أثناء عرض مجموعة من الرموز غير الضرورية في كل مرة. إنه يحط من الأداء وفي النهاية البطارية. إذا كنت ترغب في وضع الأشياء على سطح المكتب ، فاحفظها في مجلد واحد.
11. مستويات السطوع عد كثيرا
عندما يتعلق الأمر بوجود بطارية ، يتم عرض الشاشة خلف وحدة المعالجة المركزية مباشرةً. الإبقاء على مستويات السطوع عالية يكون له تأثيرات ضارة على بطارية احتياطية لجهازك. يمكنك تعتيم الشاشة عندما تشاهد الأفلام في غرفة مظلمة أو تترك الكمبيوتر دون وضعه في وضع السكون أو إيقافه. الحفاظ على سطوع منخفضة في نظام التشغيل Windows 10 سيوفر الكثير من البطارية.
12. تمكين سطوع التكيف
يمكن لنظام التشغيل Windows 10 التحكم تلقائيًا في سطوع الشاشة بمساعدة ميزة مثبتة في ثناياه عوامل. سوف تعتم الشاشة عندما تكون في الظلام. يمكنك تشغيل الوظيفة في "خيارات الطاقة". اذهبوا إلى تغيير إعدادات الطاقة المتقدمة (انظر النقطة 4).
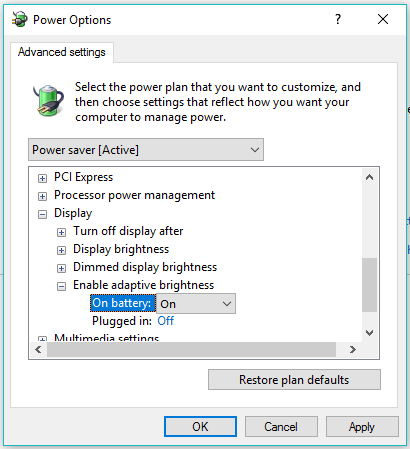
انتقل إلى تغيير إعدادات الطاقة المتقدمة (انظر النقطة 4). قم بتوسيع العرض> قم بتوسيع تمكين Adaptive Brightness. الآن ، قم بتشغيل خيارات "التكيف السطوع" للبطارية والخيارات المتصلة (أينما تريد. انقر فوق "موافق" لحفظ الإعدادات.
ملاحظة: لن تعمل هذه الميزة إلا إذا كان جهاز استشعار الإضاءة المحيطة مثبتًا على جهاز الكمبيوتر الخاص بك.
لذلك ، كانت هذه بعض الطرق التي يمكنك من خلالها الاستفادة من بطاريتنا على نظام Windows 10.
هل وجدت هذا مفيدا؟ إسقاط أفكارك وملاحظاتك.
اقرأ أيضا: 12 طرق سهلة لزيادة عمر البطارية في نظام التشغيل Windows 10
