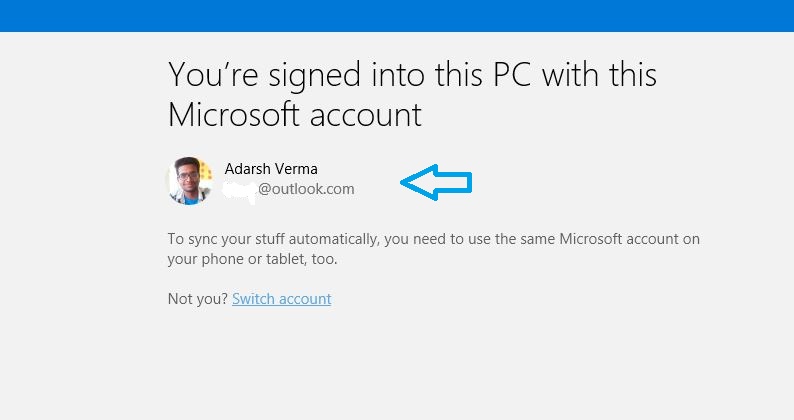البايتات القصيرة: مع نظام التشغيل Windows 10 ، يوجد تطبيق مثبت مسبقًا يسمى تطبيق
Windows 10 Phone Companion. يساعدك هذا التطبيق على مزامنة بيانات الكمبيوتر والهاتف بسلاسة.
يوفرالإصدار E الخاص بـWindows الكثير من الإثارة والميزات الجديدة . ومع نظام Windows 10 ، جلبت شركة Microsoft شيئًا لأجهزة Android و iPhone أيضًا. مع ترقية نظام التشغيل Windows 10 ، يمكنك الحصول على تطبيق Windows 10 Phone Companion المثبت مسبقًا. يتيح لك هذا التطبيق مزامنة هاتف Android و iPhone و Windows مع جهاز كمبيوتر يعمل بنظام Windows 10.يعد تطبيق Windows 10 Companion App هذا بمثابة أداة لتكوين وتثبيت تطبيقات وخدمات Microsoft على جميع أجهزتك ، ثم دمج كل شيء. من خلال مساعدتها ، يمكنك الآن استخدام النسخة الاحتياطية التلقائية للصور من OneDrive و OneNote Mobile و Skype و Office Mobile و Outlook و Cortana والاستماع إلى أغانيك على OneDrive من أي جهاز. الوظيفتان ، Cortana والأغاني على OneDrive ، غير متاحين حاليًا على Android و iPhone حاليًا ، وقد تم تصنيفهما على أنهما قريبًا .
قبل المضي قدماً ومعرفة كيفية استخدام تطبيق Windows 10 Phone Companion ، تعرف على أحدث التغييرات التي ستأتي هذا الصيف في Windows 10 مع Anniversary Update . لا تنسَ مراجعة دليلنا الجديد لتثبيت Bash على Ubuntu على نظام Windows 10 .
كيفية مزامنة هاتف Android و iPhone مع تطبيق Windows 10 Phone Companion؟
لمزامنة البيانات من جهاز Android Phone أو iPhone أو Windows Phone مع Windows 10 ، تحتاج إلى فتح تطبيق Windows 10 Phone Companion على جهاز الكمبيوتر الخاص بك. لاستخدام هذا التطبيق ، تأكد من تسجيل الدخول باستخدام حساب بريد Microsoft الإلكتروني الخاص بك.
بينما تفتح تطبيق Windows 10 Phone Companion ، يمكنك رؤية ثلاثة خيارات لتوصيل Windows Phone و Android و iPhone / iPad. إذا كنت تستخدم هاتف Windows Phone ، فسيكون التطبيق المصاحب لـ Windows 10 Phone مشغولاً بالفعل في مزامنة الأشياء الخاصة بك باستخدام نفس حساب بريد Microsoft الإلكتروني.
لاستخدام أجهزة Android و Apple ، يلزمك فقط النقر فوق زر ما ويتم ذلك. في الجزء السفلي من شاشة الترحيب ، يمكنك رؤية تطبيق Windows 10 Phone Companion يطالبك بتوصيل جهاز يدويًا. يعد هذا مفيدًا جدًا حيث يمكنك نقل بعض الملفات ذهابًا وإيابًا أو شحن بطارية هاتفك فقط.
لاستخدام أجهزة Android و Apple ، يلزمك فقط النقر فوق زر ما ويتم ذلك. في الجزء السفلي من شاشة الترحيب ، يمكنك رؤية تطبيق Windows 10 Phone Companion يطالبك بتوصيل جهاز يدويًا. يعد هذا مفيدًا جدًا حيث يمكنك نقل بعض الملفات ذهابًا وإيابًا أو شحن بطارية هاتفك فقط.
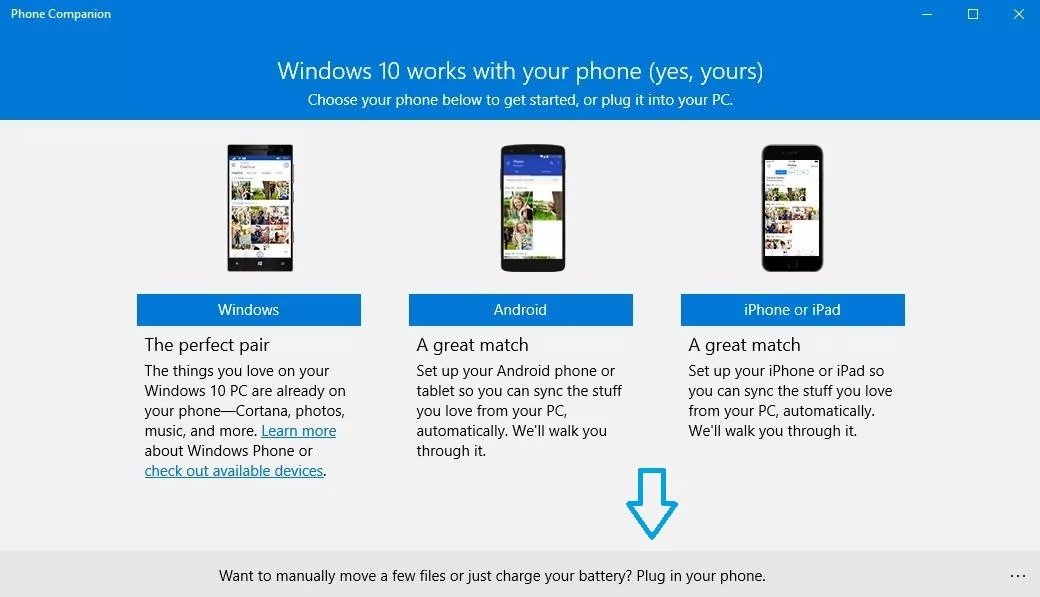
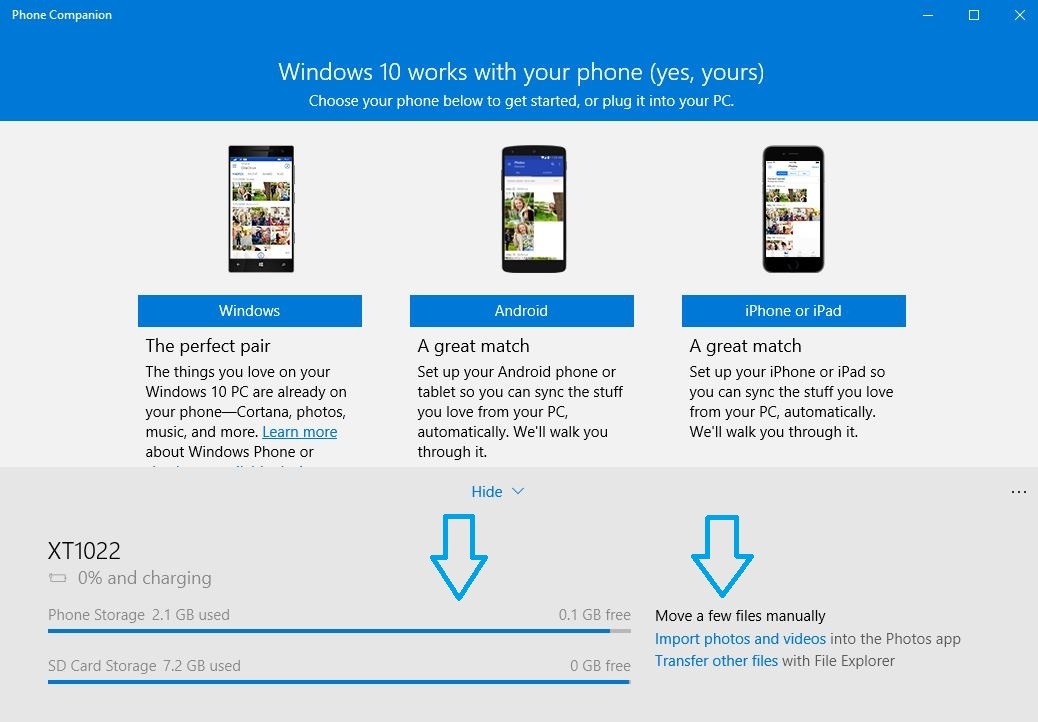
للبدء في المزامنة ، انقر على أيقونة Android أو iPhone للكشف عن الخيارات المتاحة. هنا ، يمكنك رؤية خدمات وتطبيقات مختلفة من Microsoft. لمزامنة التطبيقات والخدمات بين جهازك وجهاز كمبيوتر يعمل بنظام Windows 10 ، انقر فوق أي من هذه والمتابعة في تطبيق Windows 10 Phone Companion.
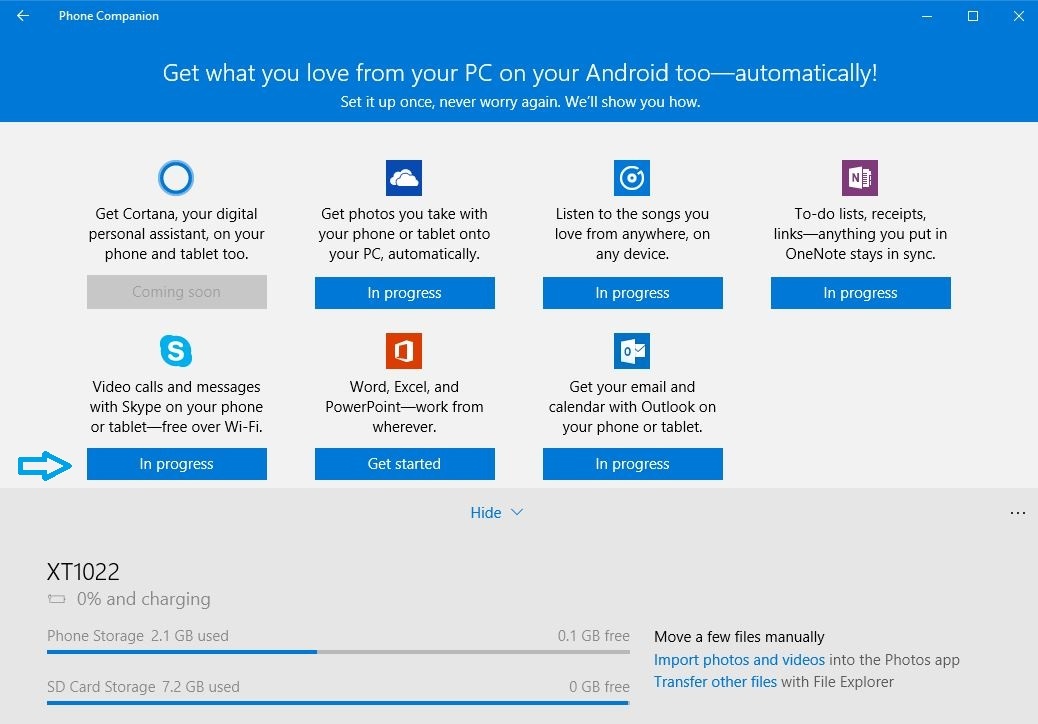
سينقلك تطبيق Windows 10 Phone Companion إلى نافذة جديدة ، حيث سيُطلب منك إدخال عنوان بريد إلكتروني. سيتم استخدام هذا لإرسال رابط إلى هاتف Android أو iPhone. أدخل عنوان بريد إلكتروني يمكن التحقق منه بسهولة على هاتفك أو جهازك اللوحي. بدلاً من ذلك ، يمكنك تنزيل التطبيقات على هاتفك عبر متجر تطبيقات هاتفك.
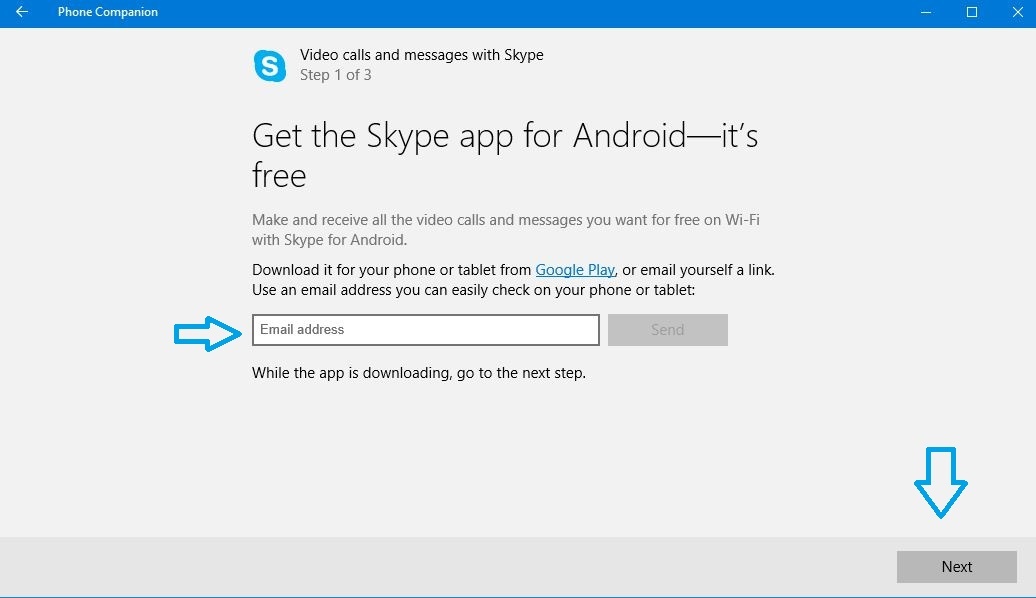
الآن ، يمكنك تنزيل التطبيق على هاتفك والبدء في مزامنة الملفات والصور. إذا كنت تستخدم تطبيقات وخدمات Microsoft على أجهزة متعددة ، فسيتم تخزين جميع ملفاتك في نفس المكان. وبالتالي ، يمكنك الوصول إليه من أي مكان وجهاز.
بينما لا يزال لديك خيار استخدام خدمات Google أو Apple على جهاز الكمبيوتر والهاتف لأغراض المزامنة ، من الرائع أن يكون لديك خيار من Microsoft لدمج جميع أجهزتك.
هل أنت مهتم بمعرفة المزيد لجعل تجربة Windows 10 أفضل بكثير؟
اقرأ أيضًا: 10 طرق لزيادة عمر البطارية الموبيل الخاص بك
هل كانت هذه المعلومات مفيدة؟ اخبرنا في التعليقات أدناه.
بينما لا يزال لديك خيار استخدام خدمات Google أو Apple على جهاز الكمبيوتر والهاتف لأغراض المزامنة ، من الرائع أن يكون لديك خيار من Microsoft لدمج جميع أجهزتك.
هل أنت مهتم بمعرفة المزيد لجعل تجربة Windows 10 أفضل بكثير؟
اقرأ أيضًا: 10 طرق لزيادة عمر البطارية الموبيل الخاص بك
هل كانت هذه المعلومات مفيدة؟ اخبرنا في التعليقات أدناه.